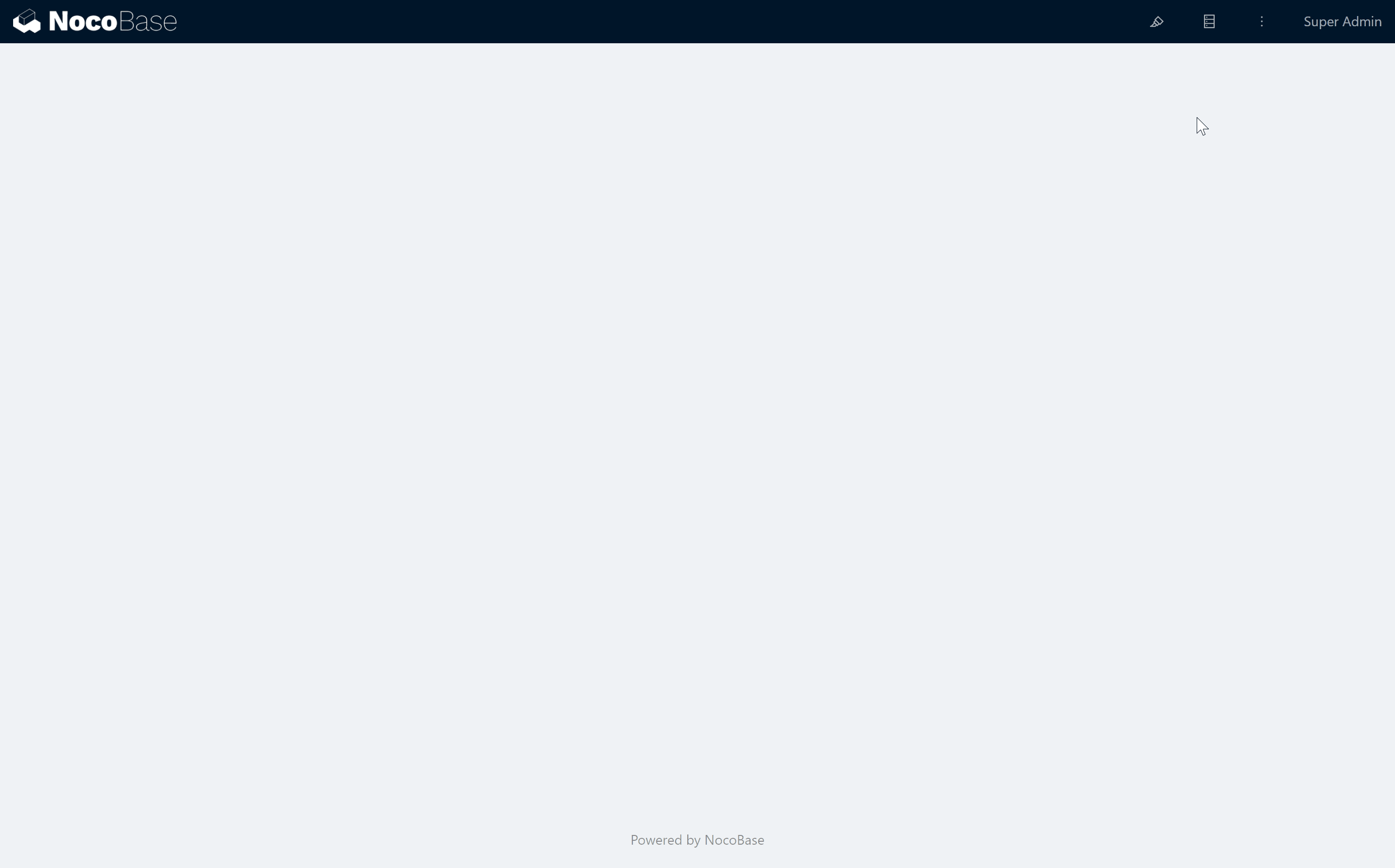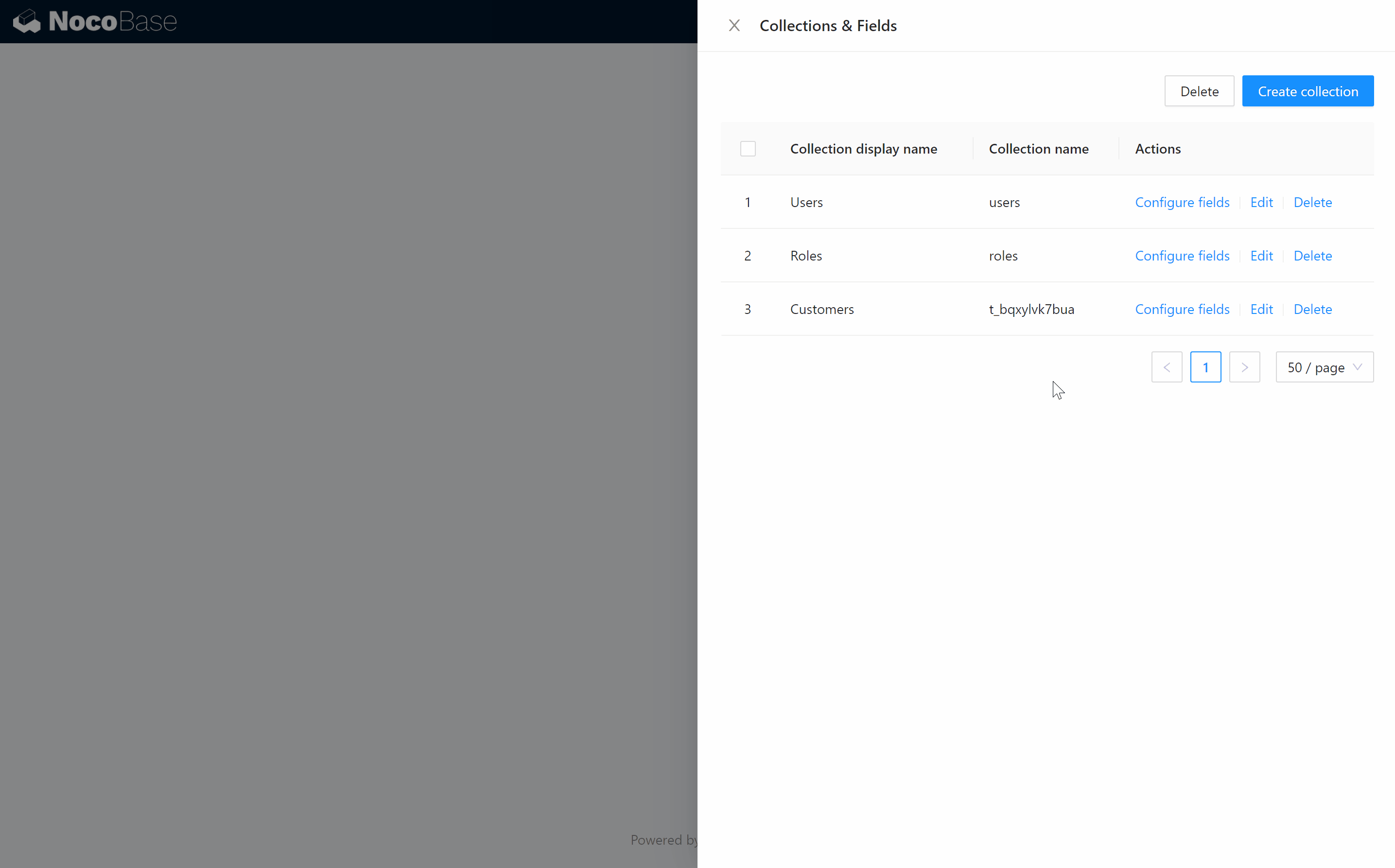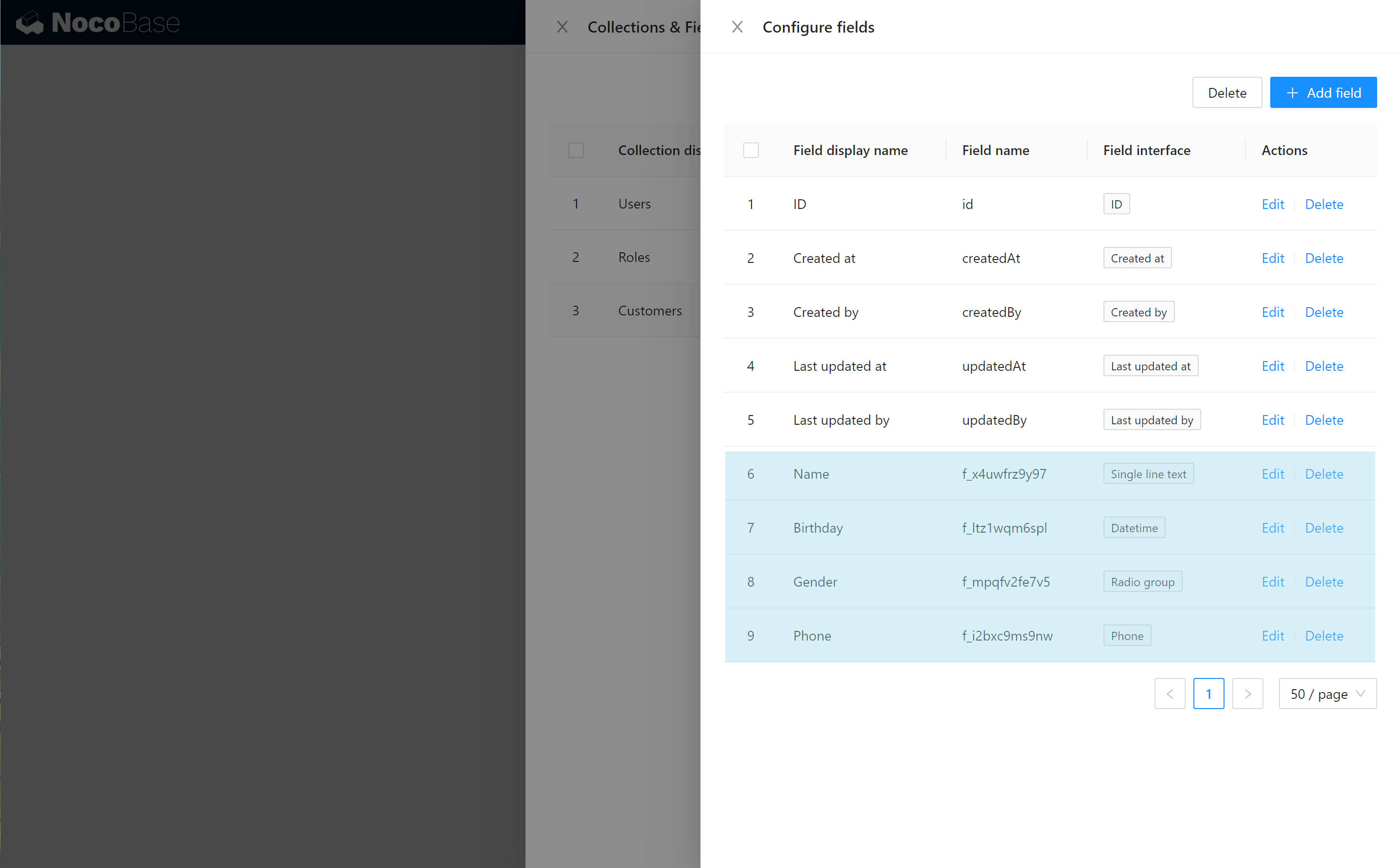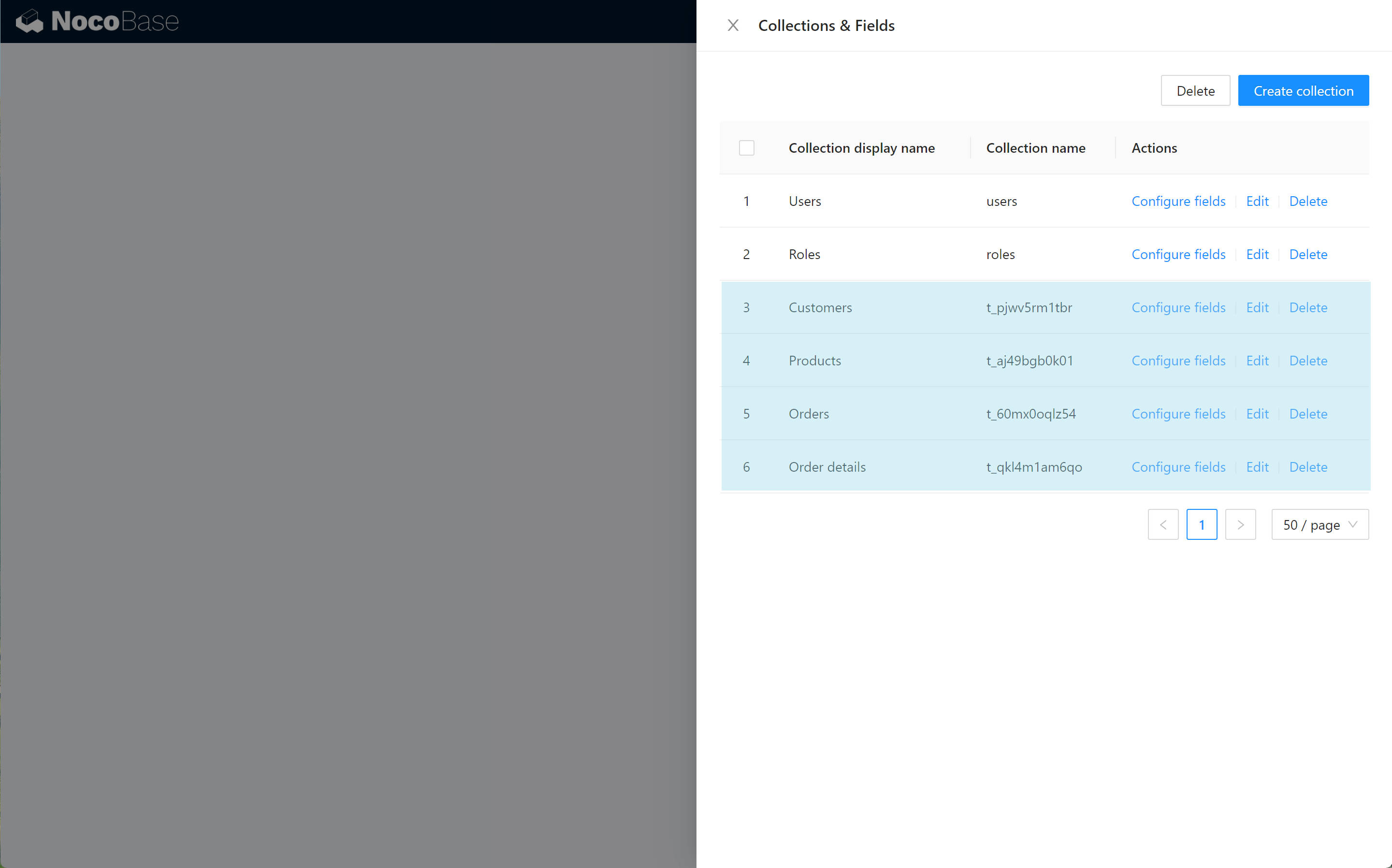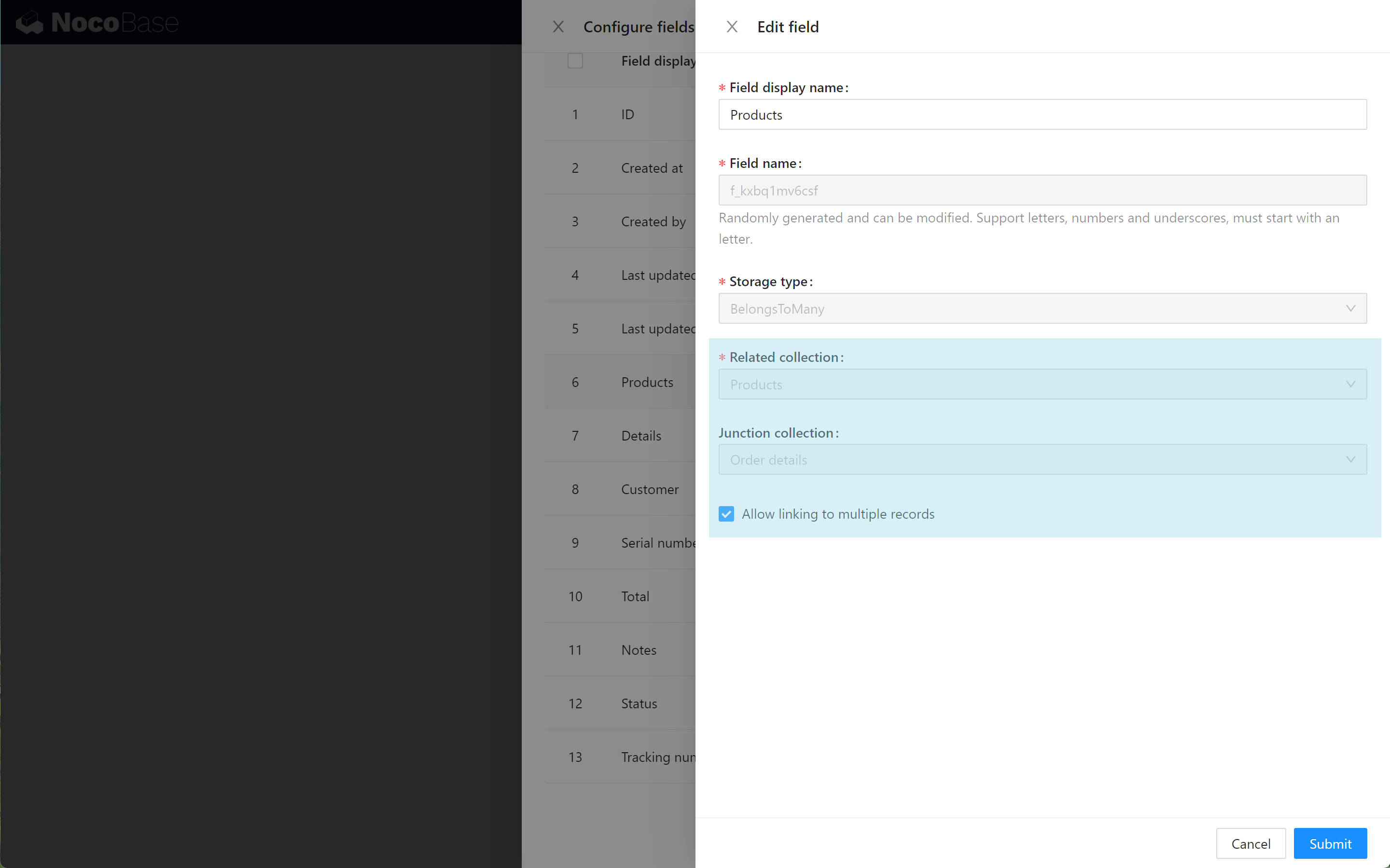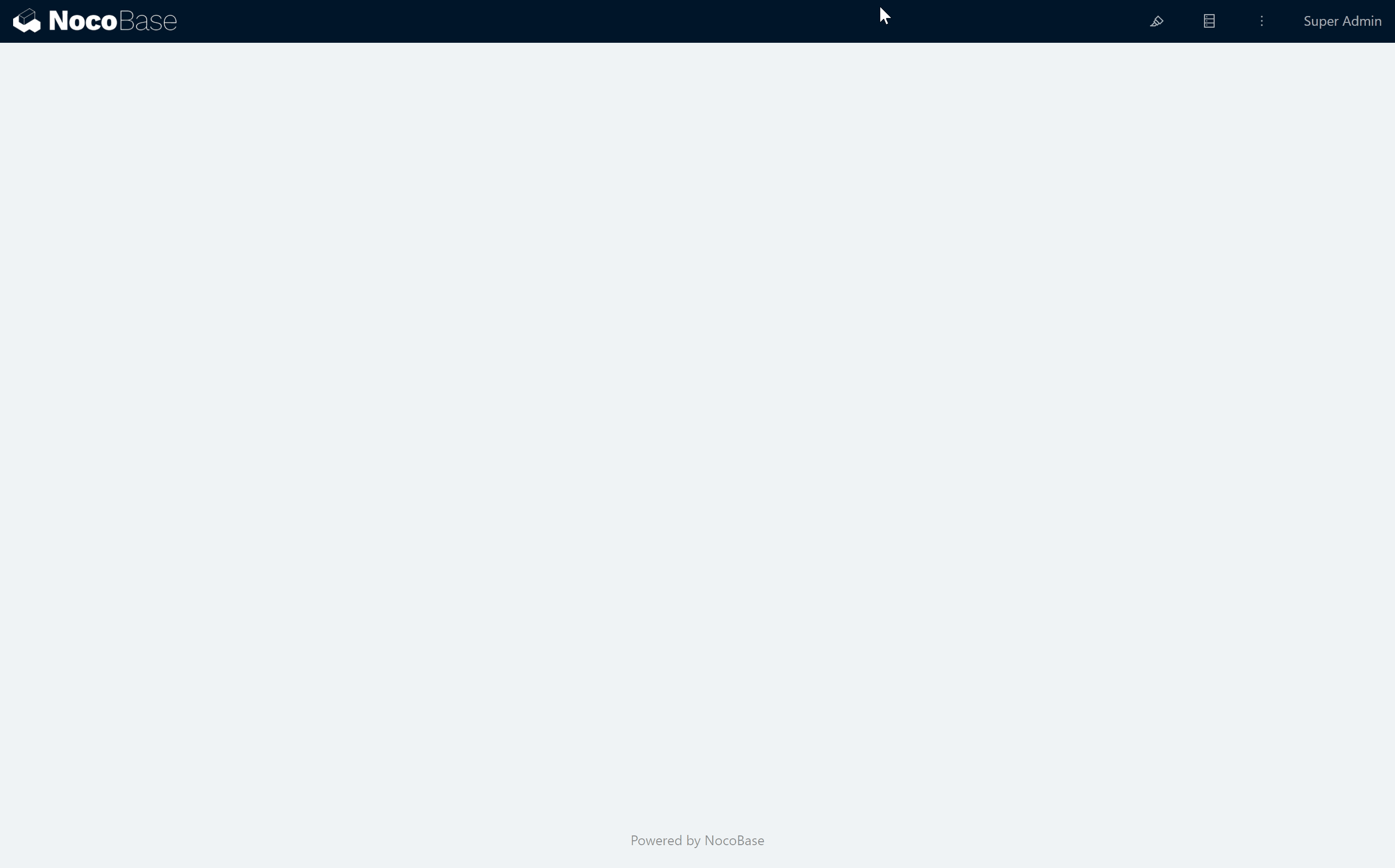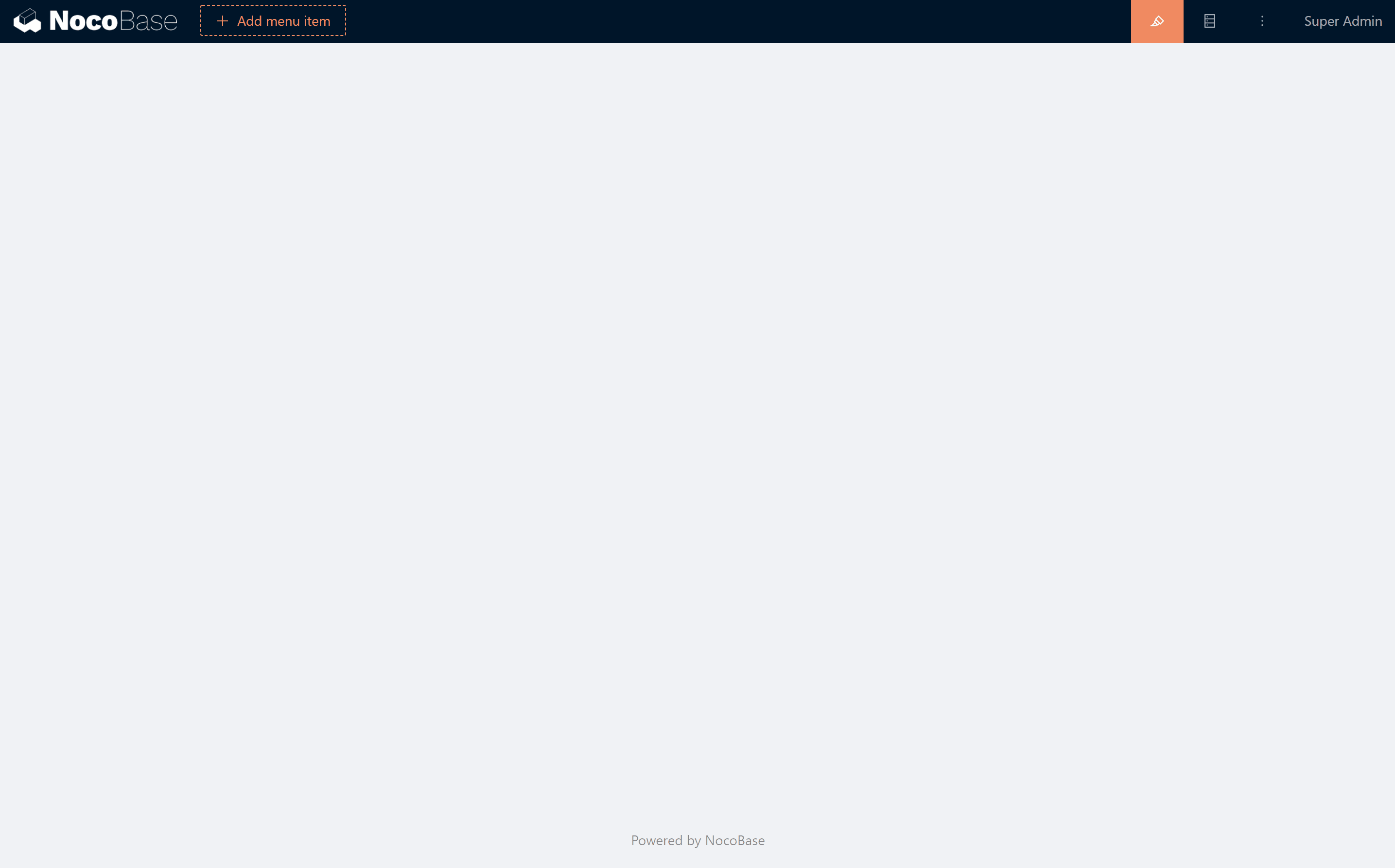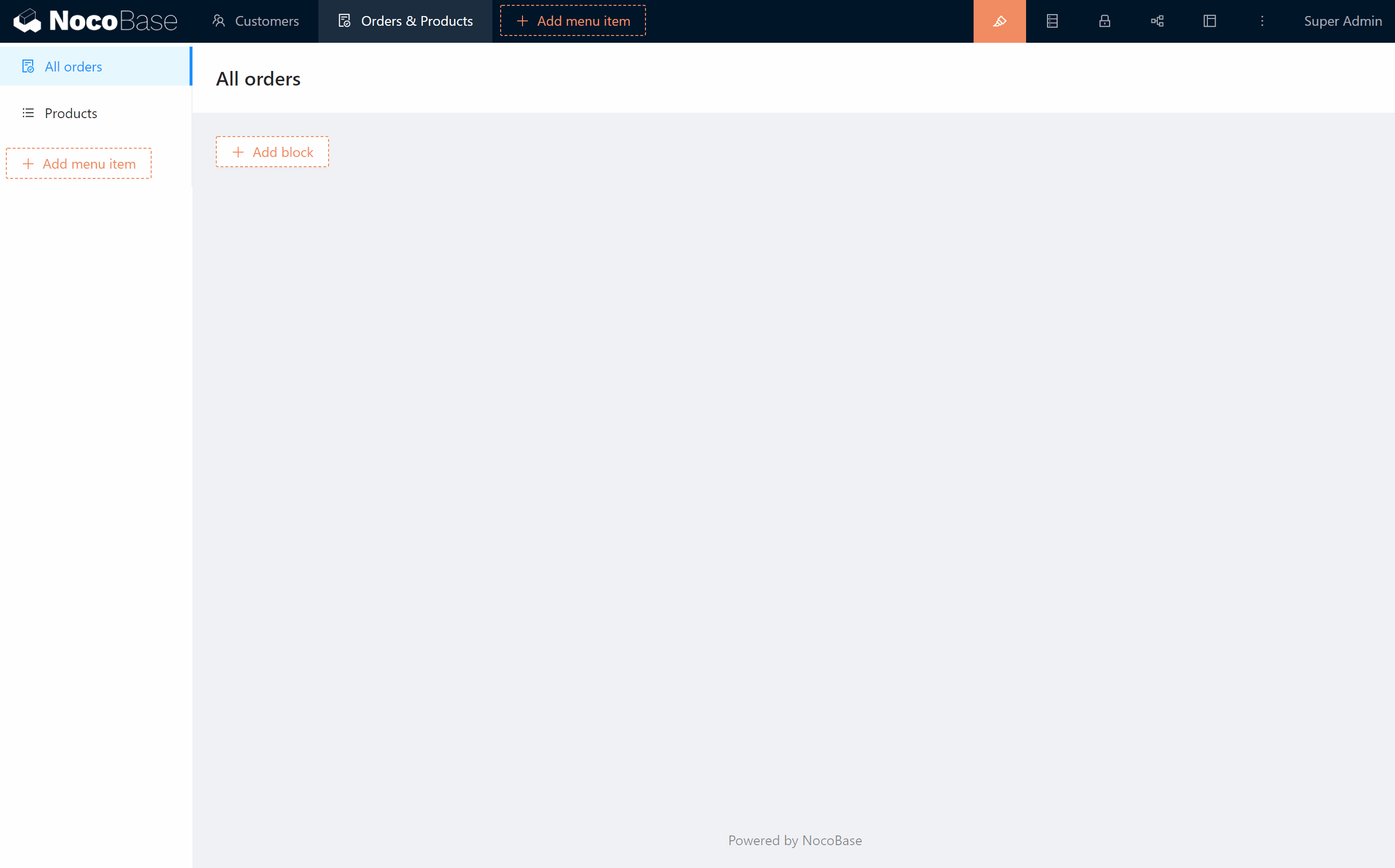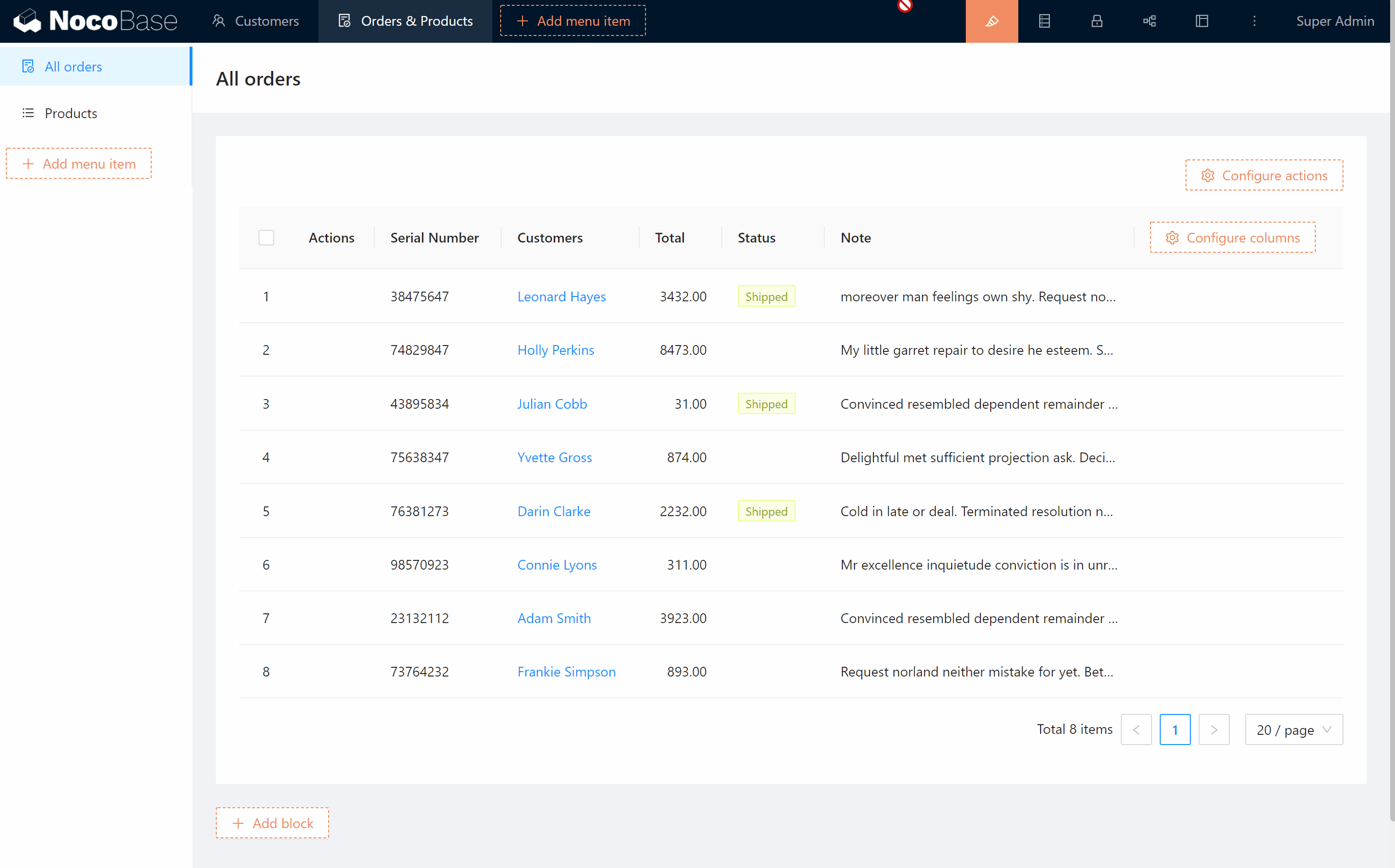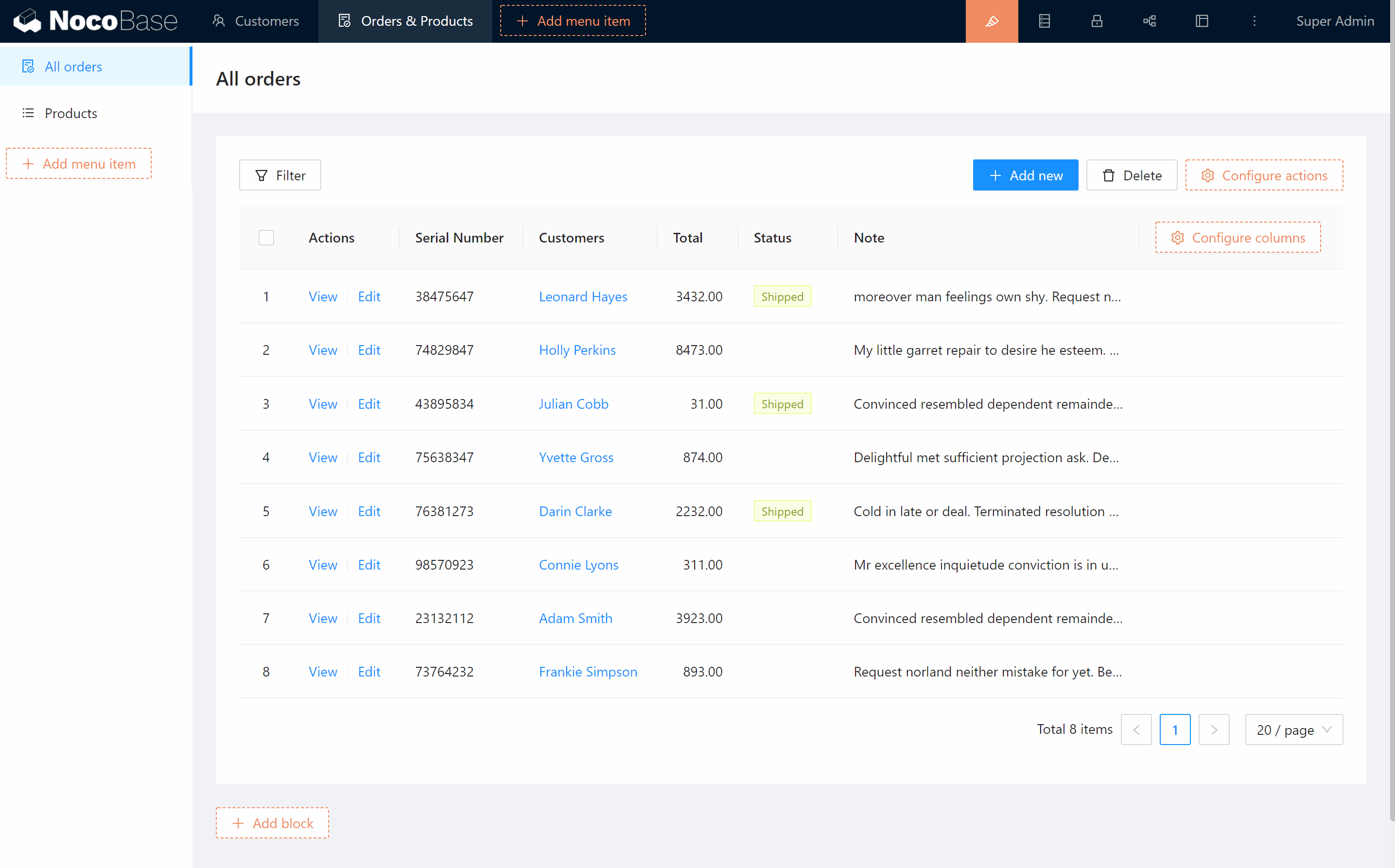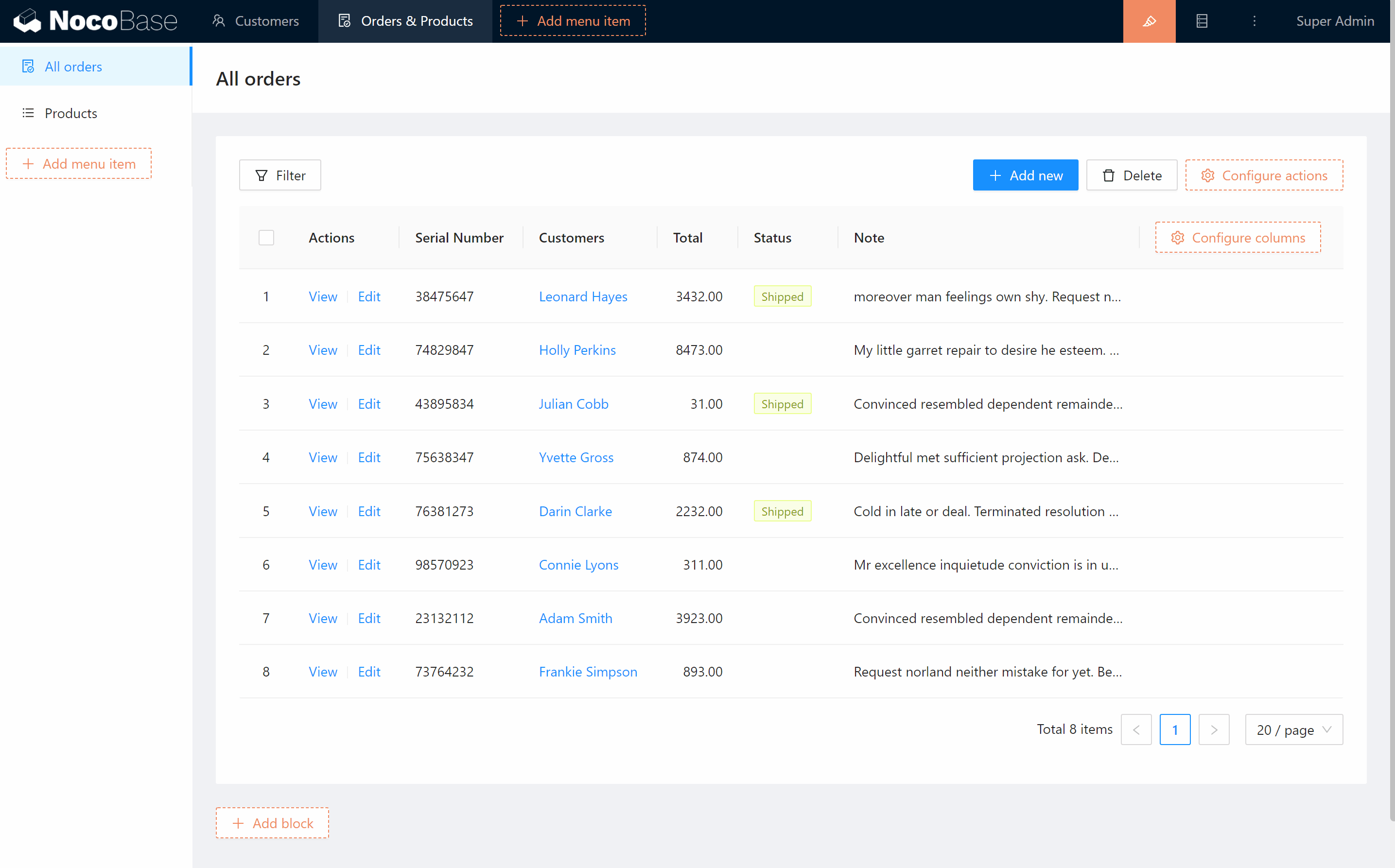4.0 KiB
5 分钟上手
让我们花 5 分钟时间用 NocoBase 搭建一个订单管理系统。
1. 创建数据表和字段
在这个订单管理系统中,我们需要掌握Customers、Products、Orders的信息,他们彼此之间互相关联。经过分析,我们需要建立 4 个数据表,它们的字段分别为:
- Customers
- 姓名
- 生日
- 性别
- 电话
- 订单(购买过的所有订单,数据来自
Orders,每条顾客数据包含多条订单数据)
- Products
- 商品名称
- 描述
- 图片
- 价格
- 订单明细(在哪些订单中购买了该商品,数据来自
Order Items,每条商品数据属于多条订单明细数据)
- Orders
- 订单编号
- 总价
- 备注
- 地址
- 顾客(该订单所属的顾客,数据来自
Customers,每条订单数据属于一条顾客数据) - 订单明细(该订单中的商品,数据来自
Order Items,每条订单数据包含多条订单明细数据)
- Order Items
- 订单(该明细所属的订单,数据来自
Orders,每条订单明细数据属于一条订单数据) - 商品(该明细所包含的商品,数据来自
Products,每条订单明细数据包含一条商品数据) - 数量
- 订单(该明细所属的订单,数据来自
其中,有下划线的字段是关系字段,关联到其他数据表。
接下来,点击“数据表配置”按钮,进入数据表配置界面,创建第一个 Collection Customers。
然后点击“字段配置”,为Customers 添加 name 字段,它是单行文本类型。
用同样的方法,为Customers 添加 Birthday、Gender、Phone,它们分别是日期类型、单项选择类型、手机号码类型。
用同样的方法,创建 Collection Products、Orders、Order Items 以及它们的字段。
其中,对于关系字段,我们要选择 Link to 类型,从而建立数据表之间的关联。在这个例子中,我们将 Products 与 Orders 关联,并使用 Order Items 作为中间表。
将数据表和字段创建完成后,我们开始制作界面。
2. 配置菜单和页面
我们需要顾客、订单、商品三个页面展示和管理我们的数据。
点击界面配置按钮,进入界面配置模式。在界面配置模式下,我们可以添加菜单项,添加页面,在页面内布置区块。
点击添加菜单项,添加菜单分组 “Customers” 和 “Orders & Products” ,然后添加子菜单页面 “All Orders” 和 “Products”。
添加完菜单和页面之后,我们可以在页面内添加和配置区块了。
3. 添加和配置区块
NocoBase 目前支持表格、看板、日历、表单、详情等类型的区块,它们可以将数据表中的数据展示出来,并可以对数据进行操作。显然,顾客、订单、商品 都适合用表格的方式展示和操作。
我们在“所有订单”页面,添加一个表格区块,数据源选择 Collection Orders ,并为这个表格区块配置需要显示的列。
给这个表格区块配置操作,包括筛选、添加、删除、查看、编辑。
为新增、编辑、查看等操作配置表单和详情区块。
然后,用同样的方法,在 Products 和 Customers 页面布置表格区块。完成后,退出界面配置模式,进入使用模式,一个简单的订单管理系统就完成了。