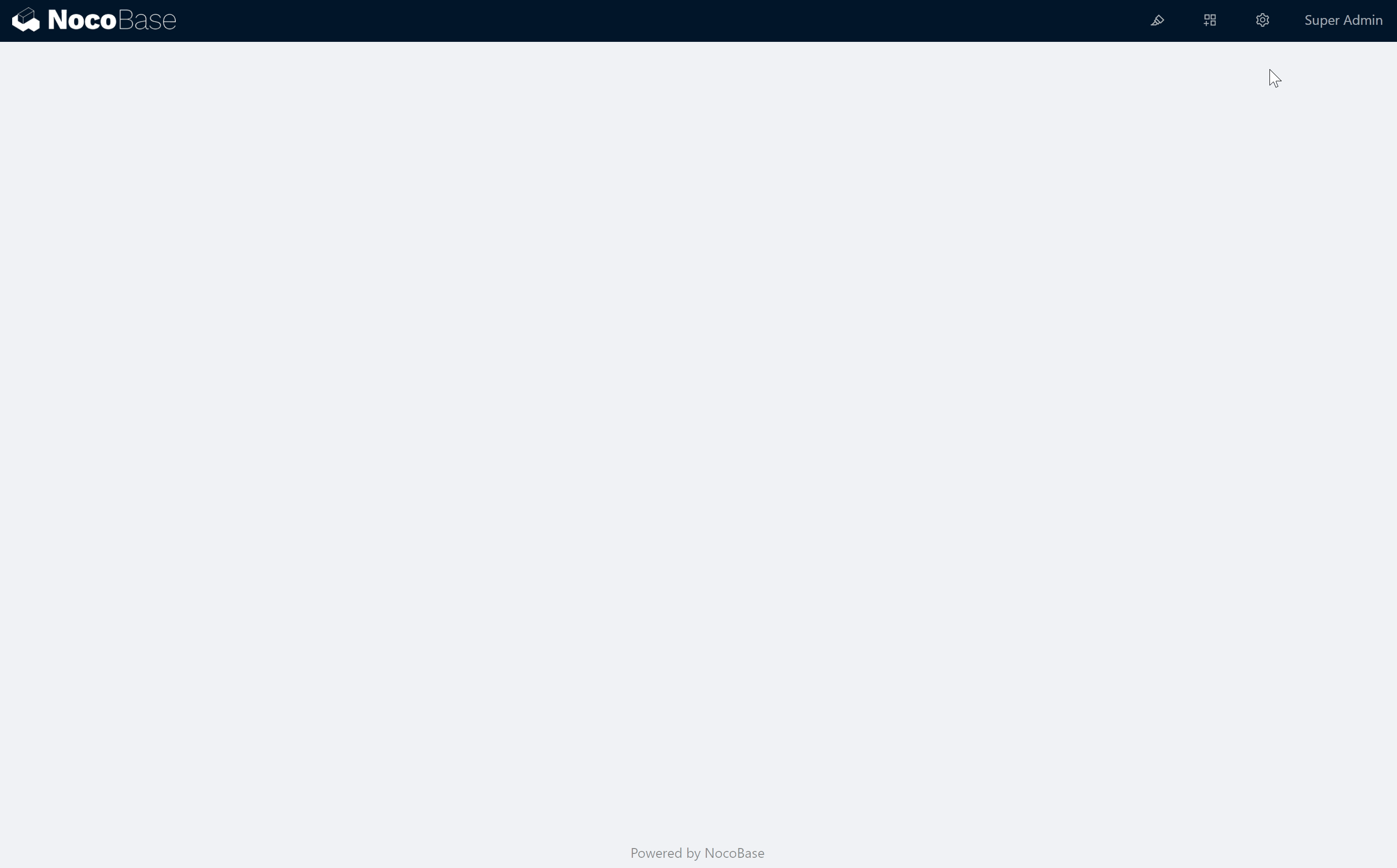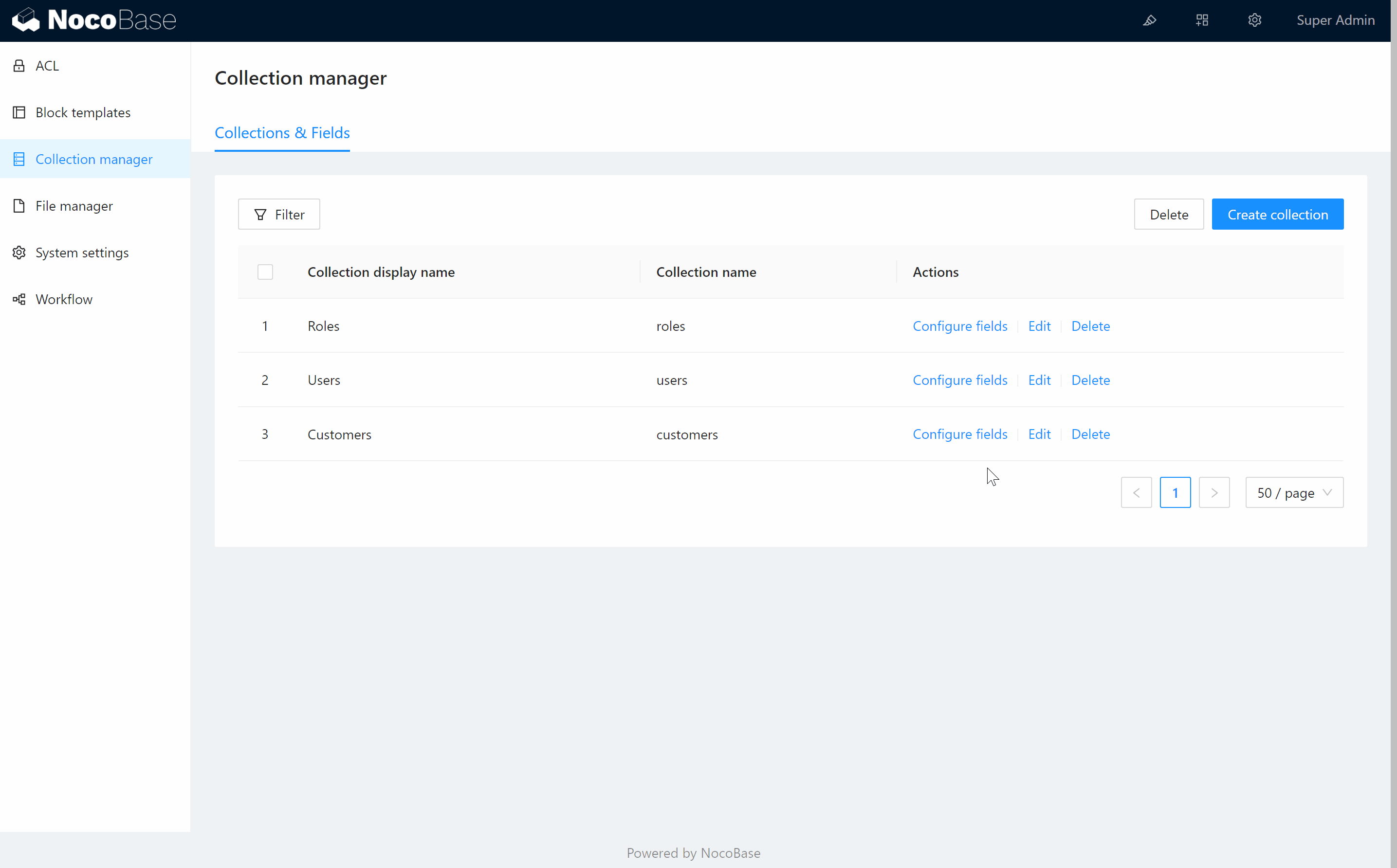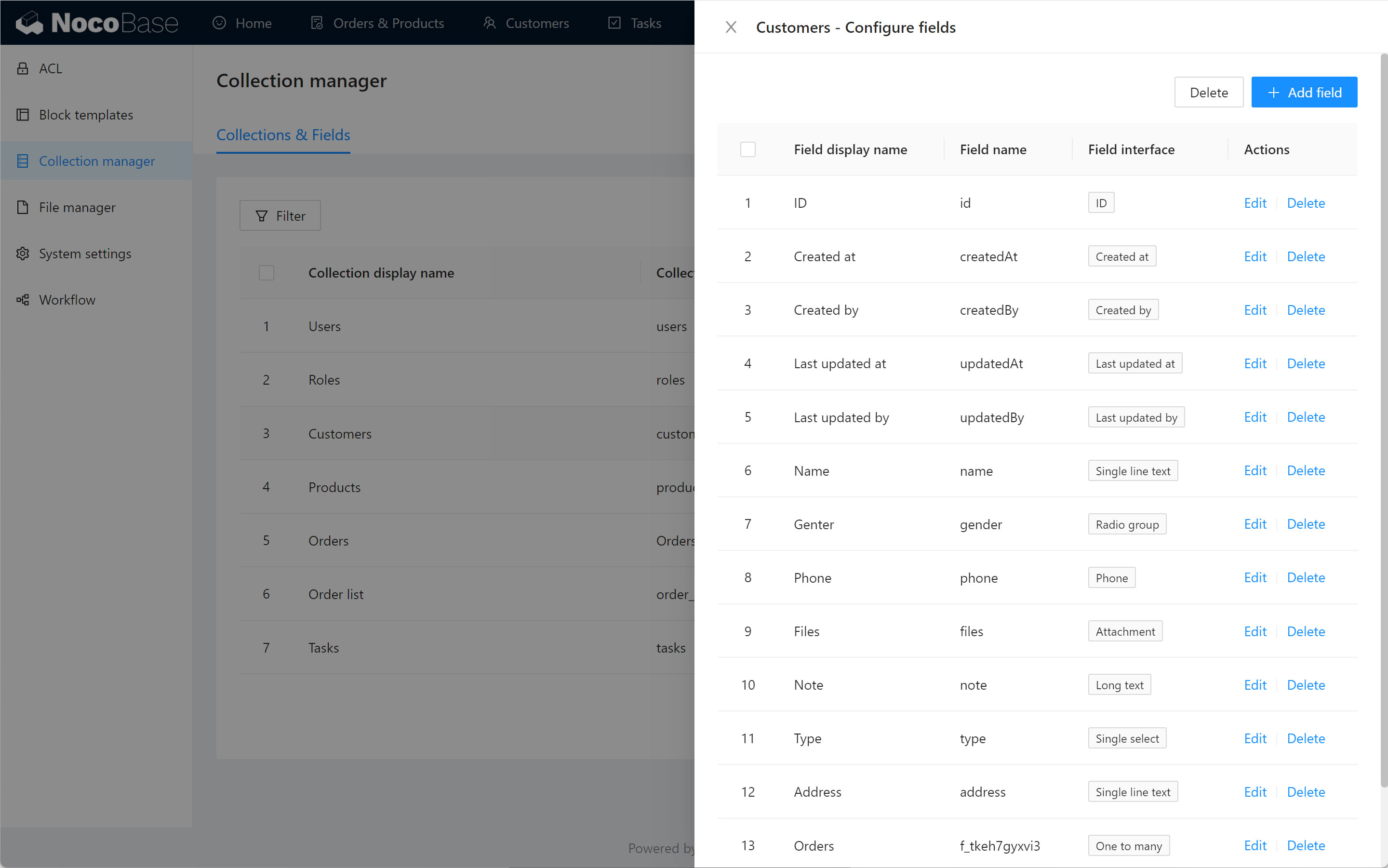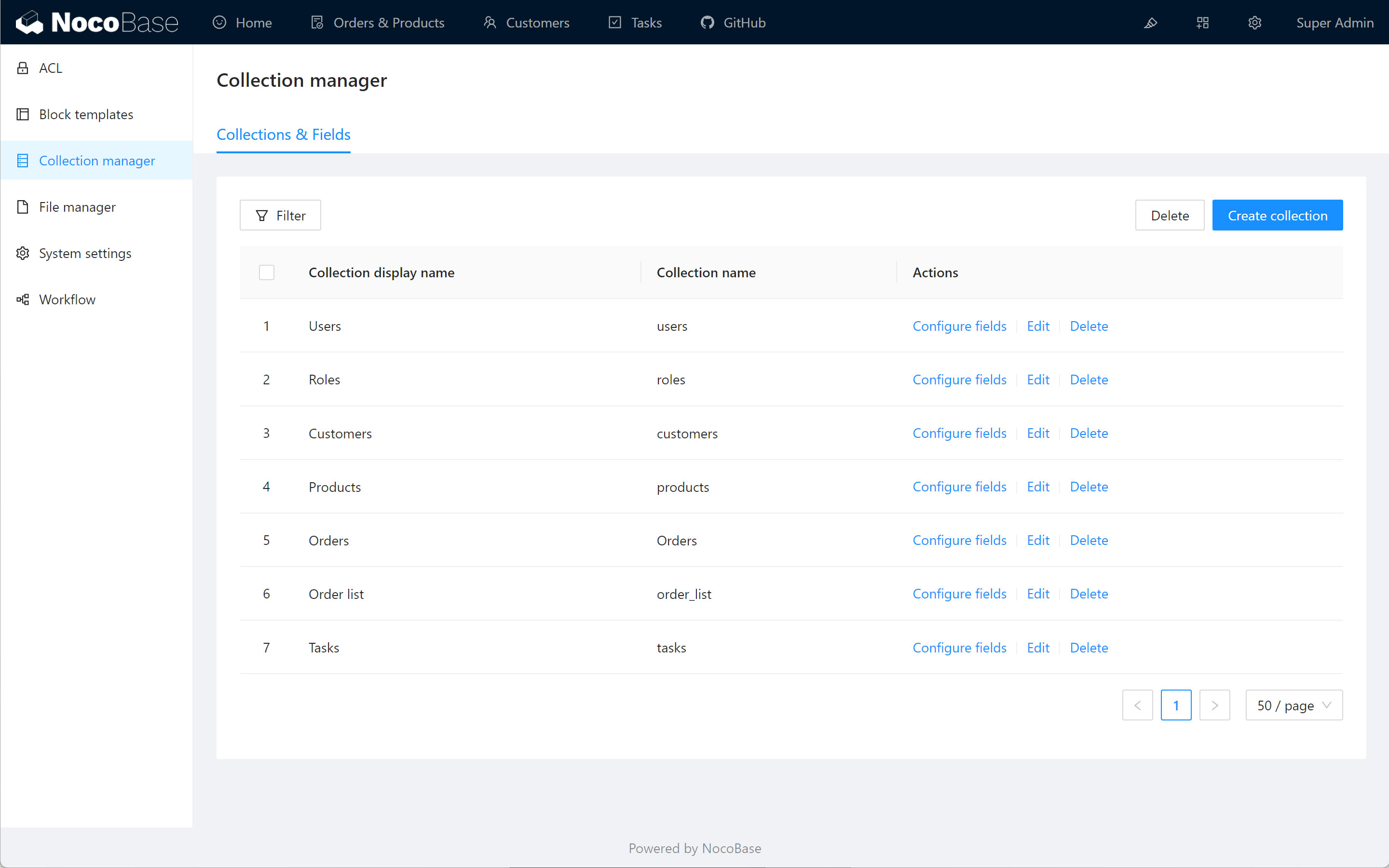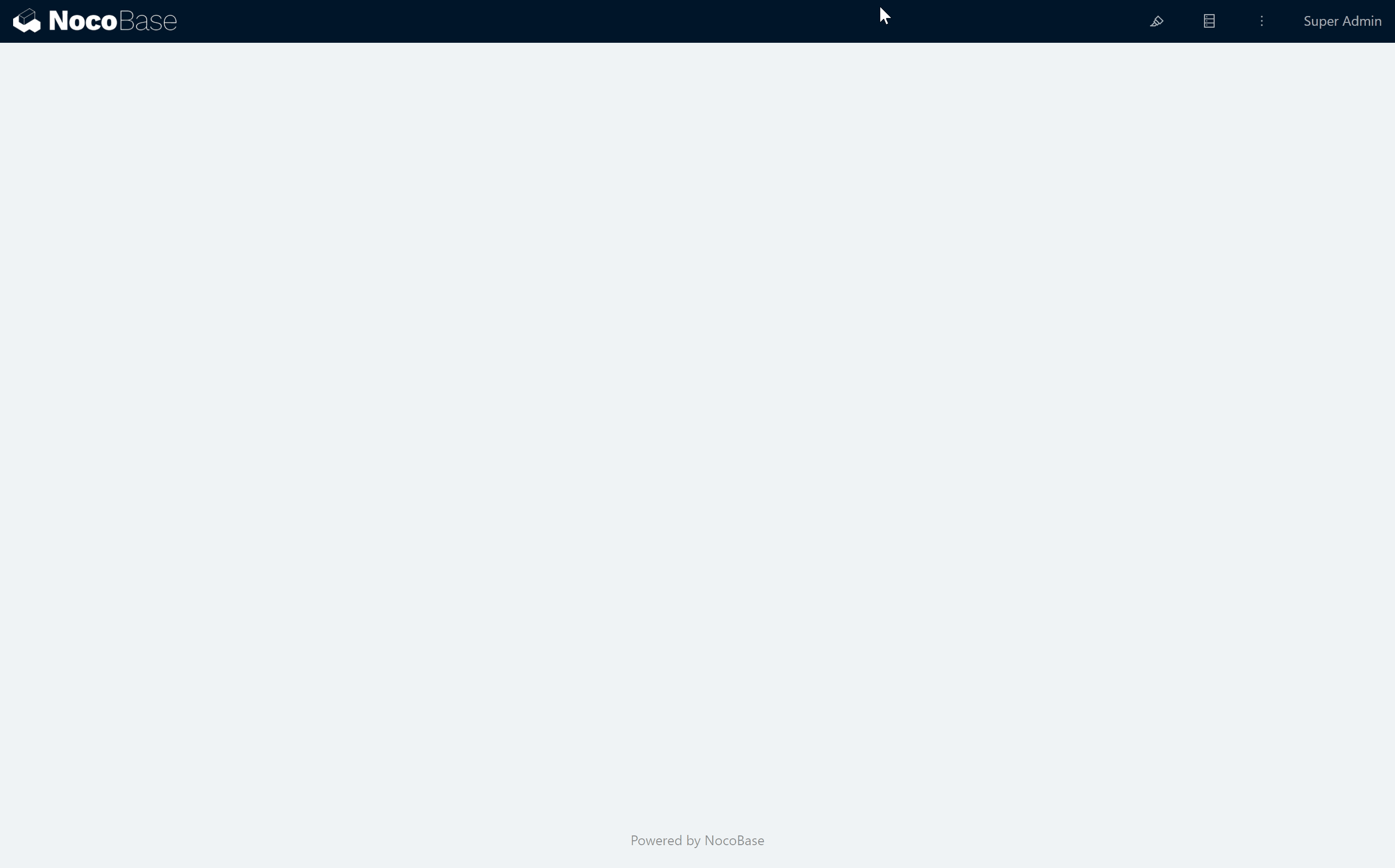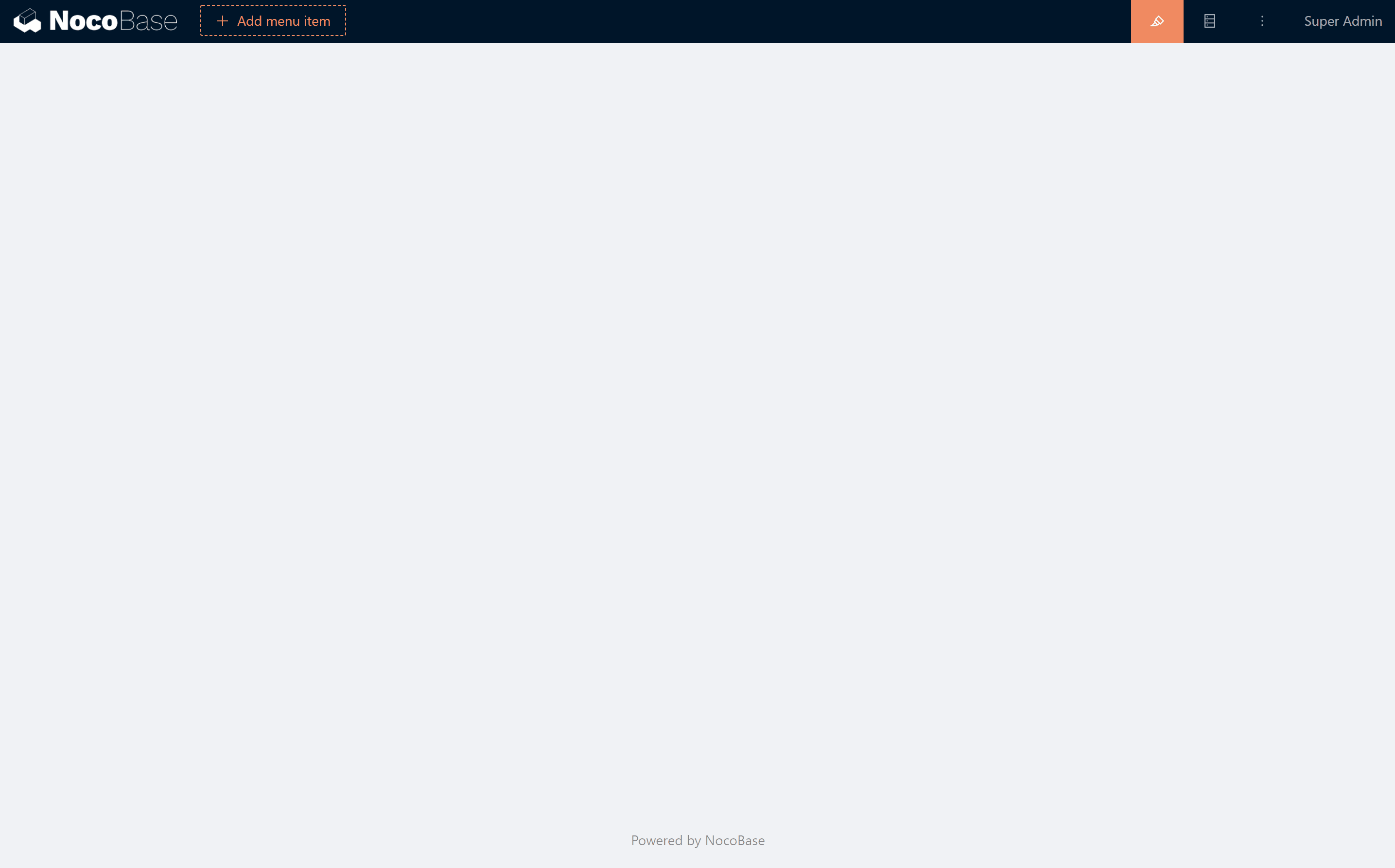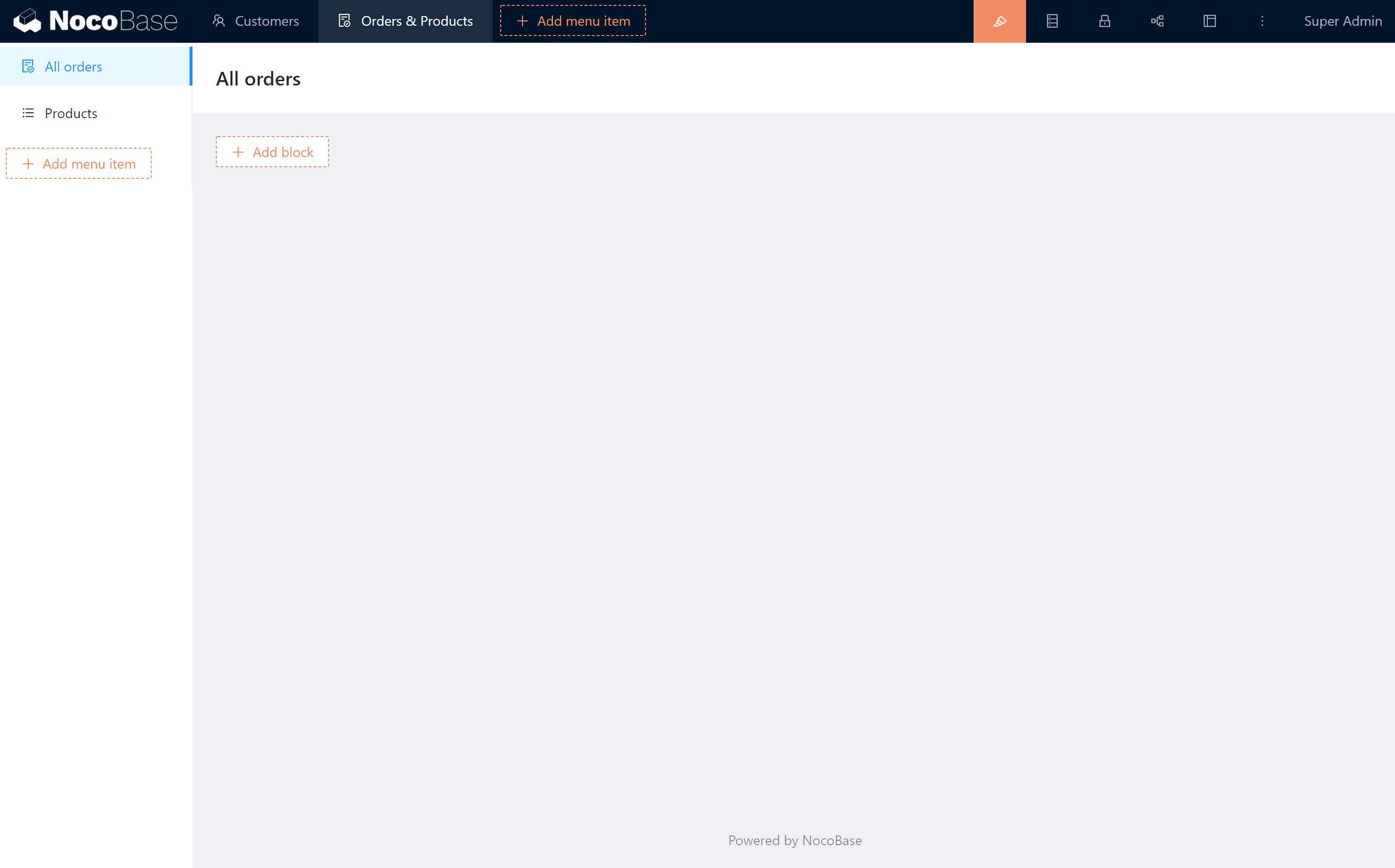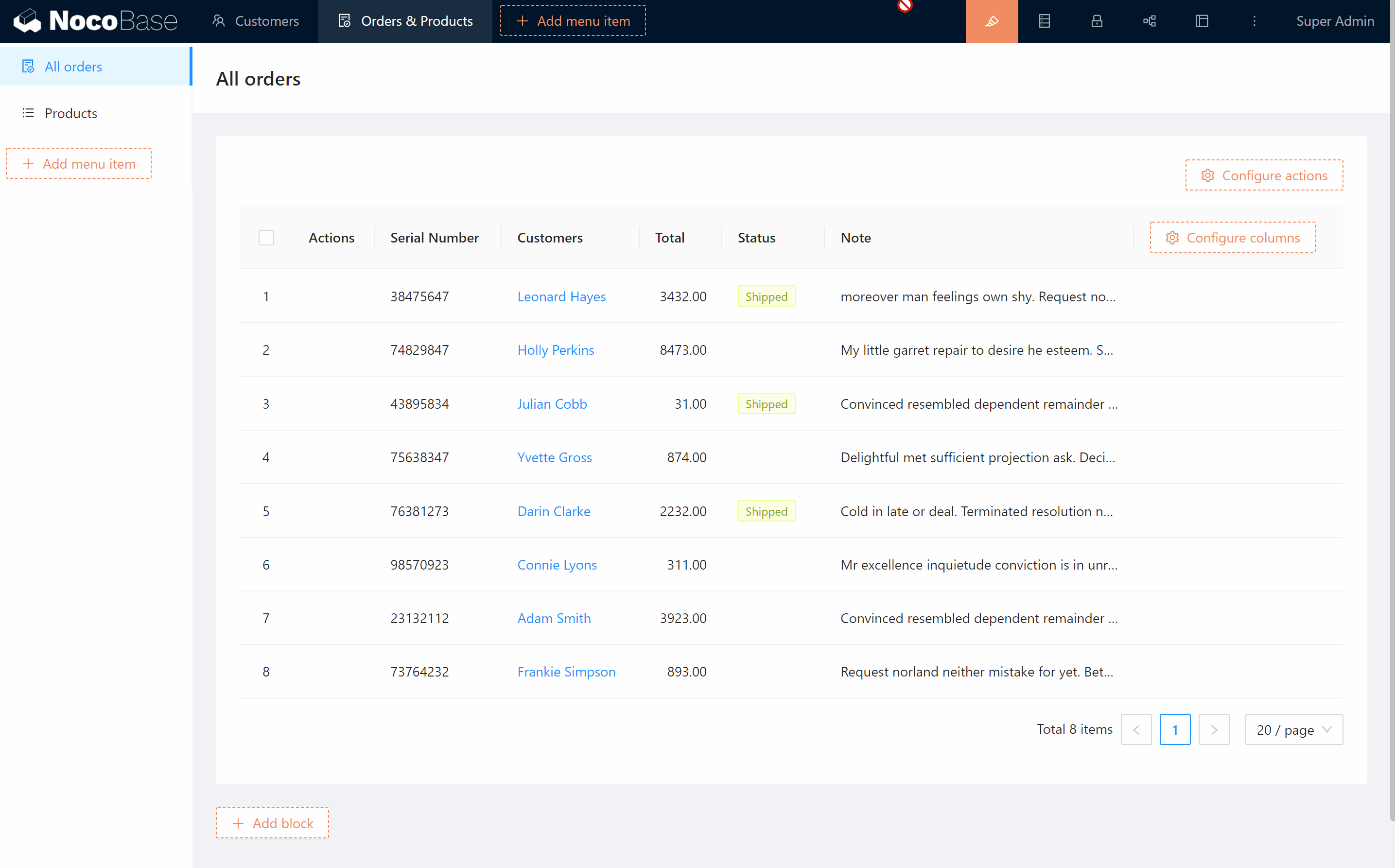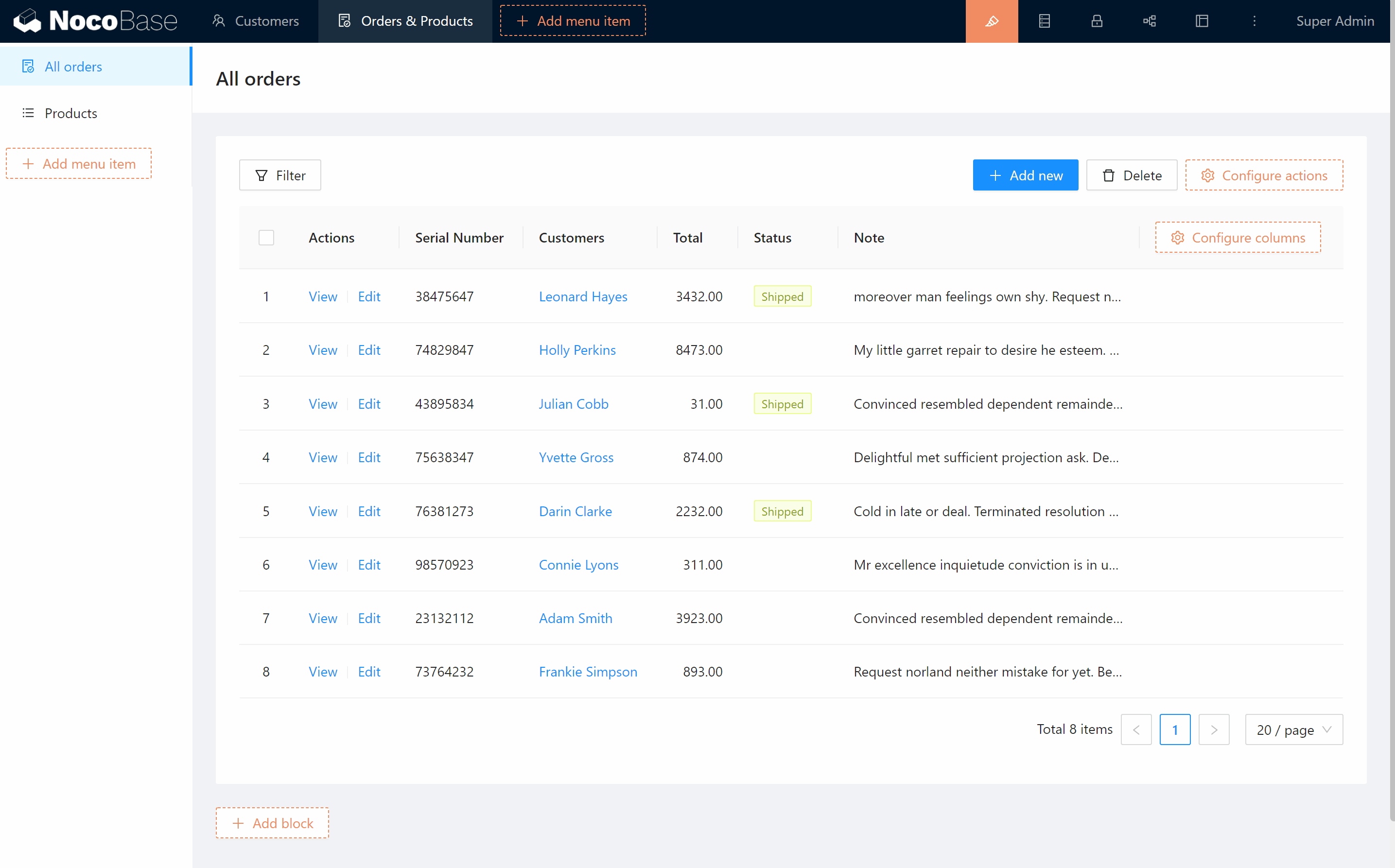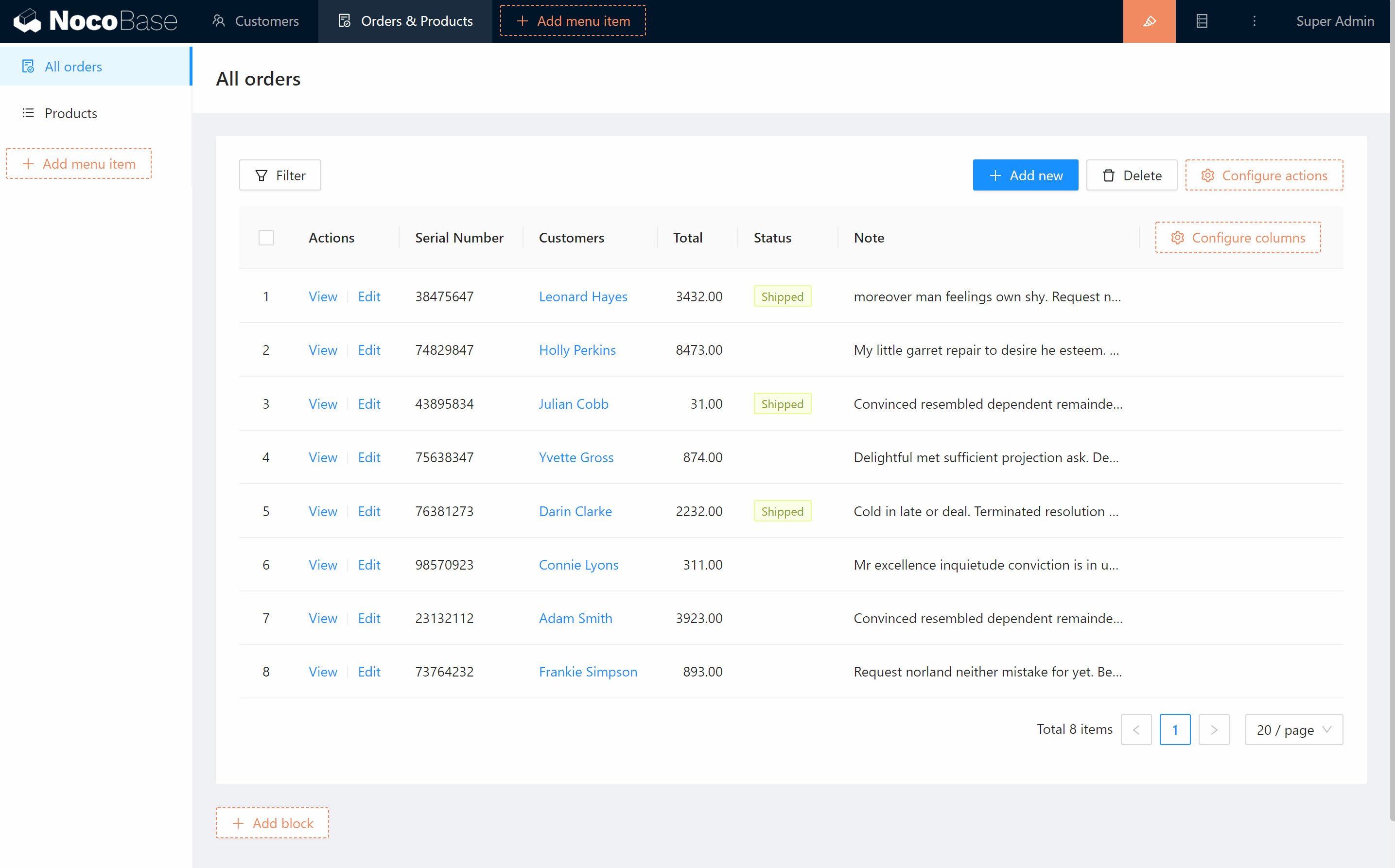* feat: update docs * feat: update docs * fix: update docs * Add files via upload * Add files via upload * Update the-first-app.md * Update the-first-app.md * Update v08-changelog.md * feat: update docs Co-authored-by: Zhou <zhou.working@gmail.com>
4.4 KiB
Executable File
The First APP
Let's build an order management system using NocoBase.
1. Create data collections and fields
In this order management system, we need to have the information of Customers,Products,Orders which are interrelated with each other. We need to create 4 data tables and their fields as follows:
- Customers
- Name
- Address
- Gender
- Phone
- Orders (All orders purchased, data from
Orders, each customer data contains multiple order data)
- Products
- Product name
- Description
- Images
- Price
- Orders
- Serial number
- Total
- Note
- Address
- Customer (The customer to which the order belongs to, which is a many-to-one relationship. Each order belongs to one customer, and one customer may have multiple orders)
- Order List (The items and quantities in this order are associated with
Order List, which is a one to many relationship. Each order contains multiple order items, and each order items belongs to only one order)
- Order List
- Product (The product contained in this item whith is associated with
Products, which is a many-to-one relationship. Each order item contains one product, and each product may belong to multiple order item) - Quantity
- Product (The product contained in this item whith is associated with
Where the fields in italics are relational fields, associated to other data tables.
Next, click the "Collections & Fields" button to enter the Configuration screen and create the first Collection Customers.
Then click on "Configure fields" to add a name field for Customers, which is a Single line text type.
In the same way, add Address, Gender, and Phone for Customers, which are the Text, Radio group type, and Phone type respectively.
In the same way, create Collections Products, Orders, Order List and their fields.
In this case, for relational fields, if you are not familiar with the concepts of one-to-many, many-to-many, etc., you can directly use the Link to type to create associations between collections. If you are familiar with these concepts, please use the correct types of One to many, Many to one, etc. to establish the association between collections. For example, in this example, we associate Orders with Order listOrder list with the relationship One to many.
In the graphical interface, you can visualize the relationship between the various collections. (Note: Graph-collection plugin is not yet open source)
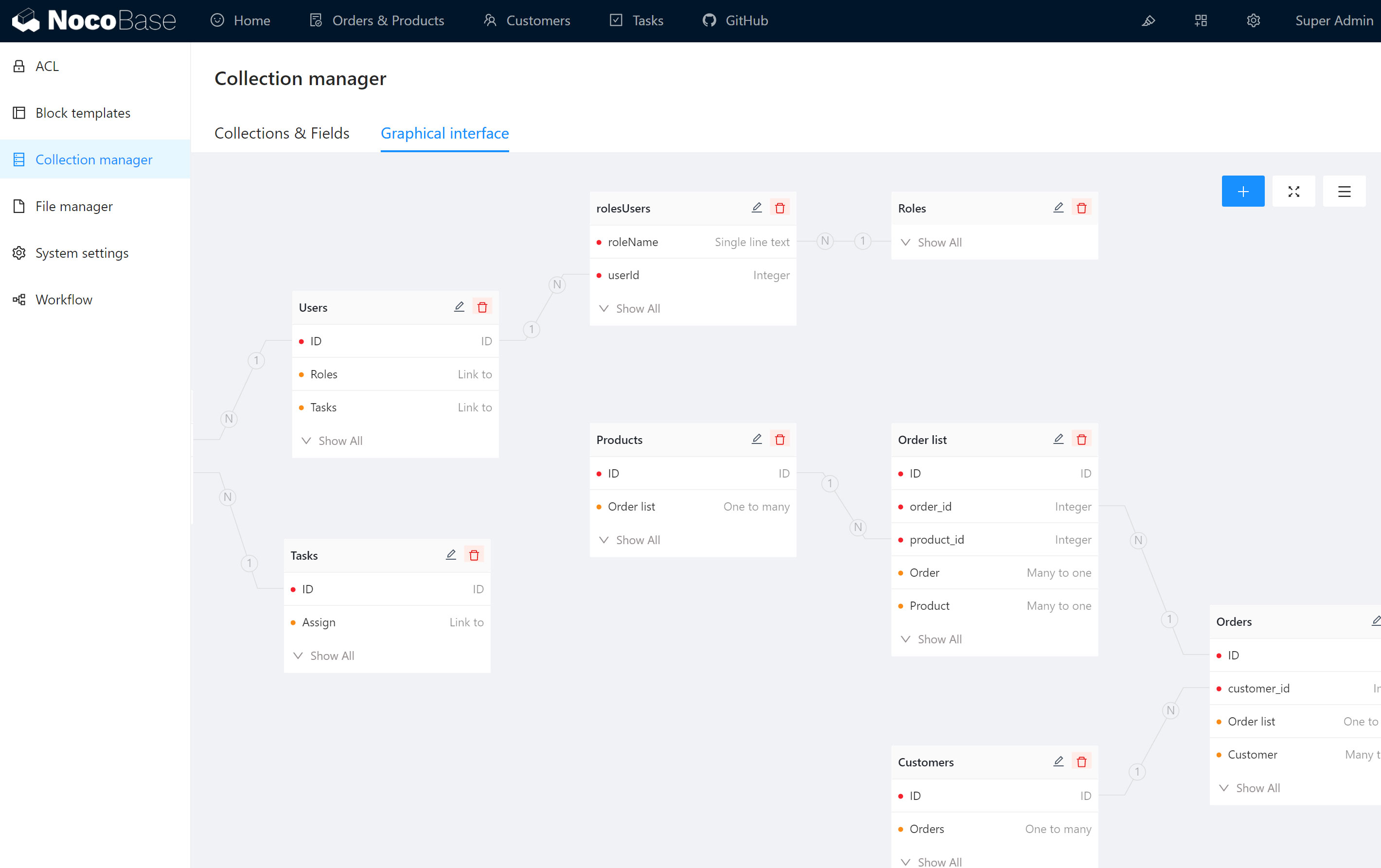
Once the data collections and fields are created, we start making the interface.
2. Configure menus and pages
We need three pages for customers, orders, and products to display and manage our data.
Click the UI Editor button to enter the interface configuration mode. In this mode, we can add menu items, add pages, and arrange blocks within the pages.
Click Add menu item, add menu groups "Customers" and "Orders & Products", then add submenu pages "All Orders" and "Products".
After adding menus and pages, we can add and configure blocks within the pages.
3. Adding and Configuring Blocks
NocoBase currently supports table, kanban, calendar, form, items, and other types of blocks that present data from a data collection and allow manipulation of the data. Obviously, customers, orders, and products are suitable for displaying and manipulating in a table block.
We add a table block to the "All Orders" page, select Collection Orders as the data source, and configure the columns to be displayed for this table block.
Configure actions for this table block, including filter, add, delete, view, and edit.
Configure form and item blocks for add, edit, view actions.
Then, lay out the form blocks on the Products and Customers pages with the same method. When you are done, exit the UI Editor mode and enter the usage mode, and a simple order management system is completed.